Accessibility
Planning Inclusive Communities is committed to providing a website that is accessible for everyone. We aim to adhere as closely as possible to the Web Content Accessibility Guidelines, published by the World Wide Web Consortium. These guidelines explain how to make Web content more accessible for people with disabilities. Following these guidelines will help make the web more user friendly for everyone.
Using the Accessibility Menu

We use the Equal Web Widget to help make our site more accessible. The software allows planninginclusivecommunities.com to improve its compliance with the Web Content Accessibility Guidelines (WCAG 2.1).
You can enable the accessibility menu by clicking the accessibility menu icon that appears on the right side of the page. Here you can choose the accessibility options you would like. More instructions on how to use the accessibility features are provided below.
Read Aloud

Click the ‘Text Reader’ to turn on the read aloud website function. The webpage text you click on will now be read out loud.
Once you turn on ‘Text Reader’, a control window will appear in the bottom left corner.

Use the 'Text Reader' controls to mute or unmute the audio, play, pause, skip forward and go backward.

You can adjust the text reader voice, speed, and pitch in the settings of the ‘Text Reader’ controls.
Make it Bigger
You can use the accessibility menu to make things bigger on the website.

Click ‘Magnifier’ to make everything bigger.

If you choose ‘Text Magnifier’, you can hover your mouse over paragraphs to magnify the text in that paragraph.
For example:


Use the ‘Font sizing’ settings in the accessibility menu to make font size, line spacing or word spacing bigger or smaller

Use ‘Cursor’ by selecting white or black to change the colour and make your cursor bigger. This will only work on a laptop or computer.
Image Descriptions

If you choose ‘Image Description’, when you place a mouse over an image, a written description of the image will appear in a floating window.
For example:

Change the Colours

The accessibility menu has multiple basic options to adjust the colour of the webpage including ‘Bright High-contrast’, ‘Dark High-contrast’ and ‘Monochrome’.

You can also use the ‘Custom Color’ control to adjust specific colours on the website.
Change the Font
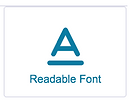
Use ‘Readable Font’ to convert the site's font to ‘sans-serif’.
Disclaimer
We are constantly trying to improve the accessibility of our site in the belief that it is our collective moral obligation to allow seamless, accessible and unhindered use by everyone.
Whilst we strive to adhere to the guidelines and standards for accessibility, it is not always possible to do so in all areas of the website and we are currently working to achieve this. Be aware that due to the dynamic nature of the website, minor issues may occasionally occur as it is updated regularly. We are continually seeking out solutions that will bring all areas of the site up to the same level of overall web accessibility.
Here for you
If you have any comments and or suggestions relating to improving the accessibility of our site, please don't hesitate to contact us at planninginclusivecommunities@gmail.com. Your feedback will help us make improvements.
Updated: May 2020.